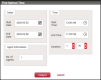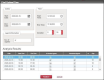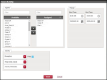Find the best time for an activity
The Find Optimal Time dialog box helps you find the best time in the agent schedule to insert an activity so that it has as little impact on the service level as possible. In order to insert an activity, you must select a service queue on the Agent Schedules page that has a forecast and a schedule.
The following table describes the fields in the Find Optimal Time dialog box.
| Field | Description |
|---|---|
| Start Date | The start date of the date range in which the activity should take place. By default, this is the first day of the week whose schedule you are viewing. You can choose a date within this week. If you want to choose a date in a future week, you must display that week on the Agent Schedules page. |
| End Date | The end date of the date range in which the activity should take place. By default, this is the end of the week whose schedule you are viewing. You can choose any date within the week. If you want to choose a date in a future week, you must display that week on the Agent Schedules page. |
| Start Time | The earliest time at which the activity can start. |
| End Time | The latest time at which the activity can start. |
| Duration | The amount of time the activity should last. |
| No. of Agents | The number of agents you want to perform the activity. |
To find an optimal time:
- Complete the fields in the Find Optimal Time dialog box.
- Click Analyze. WFM finds the best times for the activity and lists them in the Analysis Results flyout.
The Analysis Results table lists candidate time slots for the activity. The fields in the table are the following.
| Field | Description |
|---|---|
| Date | The date of the time slot. |
| Start Time | The start time of the time slot. |
| End Time | The end time of the time slot. |
| In Service Agents | The number of agents who are in service for the entire duration of the time slot. |
| Scheduled Agents | The number of agents who are scheduled during the time slot. These agents can be scheduled for any activity, including in service, break, exception, project, and so on. |
| Gap | The positive or negative gap between the number of forecasted agents and actual scheduled agents. A positive number indicates overstaffing, and a negative number indicates understaffing. Note that this does not take into account the number of agents forecasted with shrinkage applied. |
Use the gap value to help you decide which time slot to use for the activity. By default, the most optimal time (the greatest difference between in-service agents and forecasted agents) is shown on the first line of the Analysis Results list. If that number is negative, try increasing the start date/end date range, or lower the number of agents needed.
Once you decide, click the hyperlinked number in the In Service Agents or Scheduled Agents fields in your selected time slot. This opens the Insert an activity dialog box with the Range fields autofilled based on your time slot selection.
The Agents pane contains the names of the agents who were listed as In Service Agents or Scheduled Agents in the Analysis Results table.
To add the activity to selected agents’ schedules:
- Select the agents you want to perform the activity.
- Complete the Exception Assignment and Activity sections.
- Click Insert
- Click Save.